This page contains information on how to download many types of files from the Internet, including audio clips, documents, PDF files, programs, and pictures. The directions in the following sections work in all modern browsers. Free macbook system cleaner.
TransferNow is available on all your devices: laptop, tablet, and smartphone. Send and share large files quickly in just a few clicks, and get a download link that will be sent directly to your contacts, or easily get a custom link and share it however you'd like on forums and social media. This feature works for links to Word, Excel, or PowerPoint files, stored on OneDrive or SharePoint, that you click in Word, Excel, Outlook, or PowerPoint for Microsoft 365 on Windows. Once a user turns this feature on, it will apply to all three apps - Word, PowerPoint, and Excel.
What is a download?
To download is to receive data from the Internet that is to be stored and opened. Downloading should not be confused with copying or saving, which handle files that are not on the Internet (e.g., copying files to another location or saving a document). Also, a download is not an upload, which is sending a file from a computer to another.
WarningFiles on the Internet may contain viruses or malware. The best way to protect your computer is to ensure an antivirus and anti-malware program is installed and up-to-date, see: How do I update my antivirus program?
How to download using different browsers
- To initiate a download from a website, you must first click on a download link. A link is usually denoted by different-colored text with an underline, but it may also be an icon or button. If you want to download an audio file, picture, or other media that does not have a link, skip to our download examples for further help.
- After clicking a file link, the browser starts the download or asks what to do, depending on the browser you're using. Below is additional information on how each modern browser handles downloads.
Google Chrome
- After the download has completed, a prompt appears in the lower-left corner of the browser window.
- Double-click the download to open it.
Mozilla Firefox
- After the download has completed, a prompt appears in the center of the browser window; click Save File.
- Once the download is saved, it may be accessed through the Downloads section of the Library folder by pressing Ctrl+J.
- Double-click the download to open it.
Internet Explorer
- After the download has completed, a prompt appears at the bottom of the browser window in the middle. Choose Run or Save to open the downloaded media.
- Press Ctrl+J to view your downloads.
- Click Run to open any of them.
Microsoft Edge
- After the download has completed, a prompt appears at the bottom of the browser window in the middle. Choose Open or Save to open the downloaded media.
- Press Ctrl+J to view your downloads folder.
- Double-click the download to open it.
Opera
- Upon clicking a download link, you'll be prompted to choose a location where the file should be saved. Select a location to save the file and click Save.
- When the download completes, press Ctrl+J to open the Downloads folder.
- In the window that appears, locate your download and click the Run button to open it.
Examples of popular download types
Apps or programs

One of the most popular types of downloads is downloading an app or program that can be installed on your computer. For Windows computers, these files are most often .exe files, and for Apple computers, they are either .dmg and .app files.
NoteMany programs may also be included in a compressed file. If the download file or link ends with .arj, .zip, .tar, or .tgz, see the next section for how to download and extract compressed files.
Below is an example test executable file to run on your Windows computer. This executable file displays the message 'Congratulations you've successfully downloaded an executable program file from the Computer Hope Website.'
Hardware drivers
Today, most drivers are either included in a compressed file (see next section below) or are contained in a self-extracting executable file. Download facebook app for windows 10 pc.
TipIf you're having trouble figuring out how to install the drivers you have downloaded, look for a readme file that has this information. For additional help, use the link below on how to install drivers on a computer.
Compressed files (e.g., .zip and .rar)
Compression techniques reduce file sizes or package several files together. Compressed files may end with a .7z, .arj, .rar, .tgz, or .zipfile extension. After they've been downloaded, these files must be decompressed before they can run or be viewed.
http://schcqi.xtgem.com/Blog/__xtblog_entry/19265948-recordee-1-0-download-free#xt_blog. Below is an example compressed file called example.zip. Once this file is downloaded, you'll need to decompress the file which contains a readme.txt and a download-example.exe file.
Audio files (e.g., .mp3)
Downloading an audio file (e.g., an MP3) from a link is like downloading any other basic file from the Internet. For web pages that utilize streaming audio or embedded audio, different downloading techniques must be used that are explained on the page linked below.
Filelink App For Kindle
Movie files
Downloading a movie file (e.g., an MP4) from a link is similar to all other file downloads. However, you can also right-click the link and choose Save link as, Save target as, or the Save linked content as option. If an embedded movie has an arrow pointing down next to the audio controls, use that link to download the movie. Other streaming movie services that do not have a download link may require additional software to capture the video. The link below has further instructions.
Below is an example link to an MP4 video file. To download it, right-click the file and select Save link as, Save target as, or Save linked content as.
YouTube videos
Steps on how to download a YouTube video or its audio are on the pages linked below.
Pictures or images
Any picture or image on the Internet can be saved to your computer (downloaded). As an example, the following steps walk you through how to download the Computer Hope logo seen to the right.
- Right-click the image.
- From the drop-down menu that appears, select Save image as or Save Picture as.
- Choose the location where you want to save the image.
Once an image is saved, you may open it with an image editor or another program that supports the image's file format.
TipYou can also choose to copy the image and then paste it into any document or graphics program.
PDF files
A PDF file can be downloaded like most programs. Upon selecting a download link to a PDF file, most browsers open the PDF contents in the browser window rather than downloading the file. Below are the steps on how to download a PDF to your computer instead of only viewing it.
- Right-click on any link that opens a PDF.
- Click the Save link as, Save target as, or the Save linked content as option.
- Choose where you want to save the PDF file.
File Linked App
You can follow the steps above with the link below to download our example of a PDF. What is pachinko.
Word processor documents
A document, such as those found in Microsoft Word, can also be downloaded by clicking any link pointing to it. To see the process in action, click the image of the 'Computer Hope Example.doc' file to download our example.doc file to your computer.
TipIf the browser is opening the document or the link isn't working, you can also right-click the image and choose Save link as, Save target as, or Save linked content as.
Spreadsheet or CSV files
A spreadsheet can be downloaded by clicking any link pointing to the spreadsheet file (.xls, xlsx). To see the process in action, click the link below to download the example.xls file to your computer.
TipIf the browser is opening the spreadsheet or the link isn't working, you can also right-click the link and choose Save link as, Save target as, or Save linked content as.
NoteMany websites that grab information from a database do not save the data as a .xls, .xlsx, or another spreadsheet file format. Instead, the files are saved as a CSV (comma separated value) file. These files can also be downloaded in the same way and then imported into a spreadsheet program, like Microsoft Excel or Google Sheets.
Text files
By default, any link that points to a text file is opened in the browser. To save a text file to your computer to edit in a text editor, right-click the link and choose Save link as, Save target as, or Save linked content as. You can try this now by right-clicking the link below to download a readme.txt file.
Additional information
- See the download definition for further information and related links to this term.
At Mozilla, we are always committed to people's security and privacy. It's part of our long-standing Mozilla Manifesto. We are continually looking for new ways to fulfill that promise, whether it's through the browser, apps or services. So, it felt natural to graduate one of our popular Test Pilot experiments, Firefox Send, send.firefox.com. Send is a free encrypted file transfer service that allows users to safely and simply share files from any browser. Additionally, Send will also be available as an Android app in beta later this week. Now that it's a keeper, we've made it even better, offering higher upload limits and greater control over the files you share.
Here's how Firefox Send works:
Encryption & Controls at your fingertips
Imagine the last time you moved into a new apartment or purchased a home and had to share financial information like your credit report over the web. In situations like this, you may want to offer the recipient one-time or limited access to those files. With Send, you can feel safe that your personal information does not live somewhere in the cloud indefinitely.
Send uses end-to-end encryption to keep your data secure from the moment you share to the moment your file is opened. It also offers security controls that you can set. You can choose when your file link expires, the number of downloads, and whether to add an optional password for an extra layer of security.
Choose when your file link expires, the number of downloads and add an optional password
Share large files & navigate with ease
Send also makes it simple to share large file sizes – perfect for sharing professional design files or collaborating on a presentation with co-workers. With Send you can share file sizes up to 1GB quickly. To send files up to 2.5GB, sign up for a free Firefox account.
Send makes it easy for your recipient, too. No hoops to jump through. They simply receive a link to click and download the file. They don't need to have a Firefox account to access your file. Overall, this makes the sharing experience seamless for both parties, and as quick as sending an email.
We know there are several cloud sharing solutions out there, but as a continuation of our mission to bring you more private and safer choices, you can trust that your information is safe with Send. As with all Firefox apps and services, Send is Private By Design, meaning all of your files are protected and we stand by our mission to handle your data privately and securely.
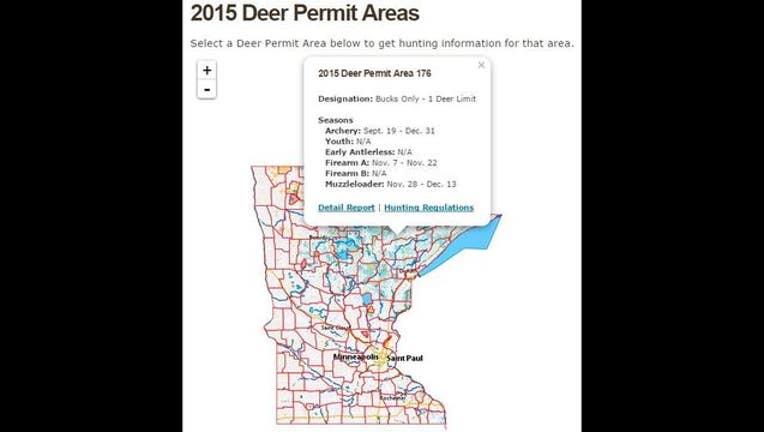
One of the most popular types of downloads is downloading an app or program that can be installed on your computer. For Windows computers, these files are most often .exe files, and for Apple computers, they are either .dmg and .app files.
NoteMany programs may also be included in a compressed file. If the download file or link ends with .arj, .zip, .tar, or .tgz, see the next section for how to download and extract compressed files.
Below is an example test executable file to run on your Windows computer. This executable file displays the message 'Congratulations you've successfully downloaded an executable program file from the Computer Hope Website.'
Hardware drivers
Today, most drivers are either included in a compressed file (see next section below) or are contained in a self-extracting executable file. Download facebook app for windows 10 pc.
TipIf you're having trouble figuring out how to install the drivers you have downloaded, look for a readme file that has this information. For additional help, use the link below on how to install drivers on a computer.
Compressed files (e.g., .zip and .rar)
Compression techniques reduce file sizes or package several files together. Compressed files may end with a .7z, .arj, .rar, .tgz, or .zipfile extension. After they've been downloaded, these files must be decompressed before they can run or be viewed.
http://schcqi.xtgem.com/Blog/__xtblog_entry/19265948-recordee-1-0-download-free#xt_blog. Below is an example compressed file called example.zip. Once this file is downloaded, you'll need to decompress the file which contains a readme.txt and a download-example.exe file.
Audio files (e.g., .mp3)
Downloading an audio file (e.g., an MP3) from a link is like downloading any other basic file from the Internet. For web pages that utilize streaming audio or embedded audio, different downloading techniques must be used that are explained on the page linked below.
Filelink App For Kindle
Movie files
Downloading a movie file (e.g., an MP4) from a link is similar to all other file downloads. However, you can also right-click the link and choose Save link as, Save target as, or the Save linked content as option. If an embedded movie has an arrow pointing down next to the audio controls, use that link to download the movie. Other streaming movie services that do not have a download link may require additional software to capture the video. The link below has further instructions.
Below is an example link to an MP4 video file. To download it, right-click the file and select Save link as, Save target as, or Save linked content as.
YouTube videos
Steps on how to download a YouTube video or its audio are on the pages linked below.
Pictures or images
Any picture or image on the Internet can be saved to your computer (downloaded). As an example, the following steps walk you through how to download the Computer Hope logo seen to the right.
- Right-click the image.
- From the drop-down menu that appears, select Save image as or Save Picture as.
- Choose the location where you want to save the image.
Once an image is saved, you may open it with an image editor or another program that supports the image's file format.
TipYou can also choose to copy the image and then paste it into any document or graphics program.
PDF files
A PDF file can be downloaded like most programs. Upon selecting a download link to a PDF file, most browsers open the PDF contents in the browser window rather than downloading the file. Below are the steps on how to download a PDF to your computer instead of only viewing it.
- Right-click on any link that opens a PDF.
- Click the Save link as, Save target as, or the Save linked content as option.
- Choose where you want to save the PDF file.
File Linked App
You can follow the steps above with the link below to download our example of a PDF. What is pachinko.
Word processor documents
A document, such as those found in Microsoft Word, can also be downloaded by clicking any link pointing to it. To see the process in action, click the image of the 'Computer Hope Example.doc' file to download our example.doc file to your computer.
TipIf the browser is opening the document or the link isn't working, you can also right-click the image and choose Save link as, Save target as, or Save linked content as.
Spreadsheet or CSV files
A spreadsheet can be downloaded by clicking any link pointing to the spreadsheet file (.xls, xlsx). To see the process in action, click the link below to download the example.xls file to your computer.
TipIf the browser is opening the spreadsheet or the link isn't working, you can also right-click the link and choose Save link as, Save target as, or Save linked content as.
NoteMany websites that grab information from a database do not save the data as a .xls, .xlsx, or another spreadsheet file format. Instead, the files are saved as a CSV (comma separated value) file. These files can also be downloaded in the same way and then imported into a spreadsheet program, like Microsoft Excel or Google Sheets.
Text files
By default, any link that points to a text file is opened in the browser. To save a text file to your computer to edit in a text editor, right-click the link and choose Save link as, Save target as, or Save linked content as. You can try this now by right-clicking the link below to download a readme.txt file.
Additional information
- See the download definition for further information and related links to this term.
At Mozilla, we are always committed to people's security and privacy. It's part of our long-standing Mozilla Manifesto. We are continually looking for new ways to fulfill that promise, whether it's through the browser, apps or services. So, it felt natural to graduate one of our popular Test Pilot experiments, Firefox Send, send.firefox.com. Send is a free encrypted file transfer service that allows users to safely and simply share files from any browser. Additionally, Send will also be available as an Android app in beta later this week. Now that it's a keeper, we've made it even better, offering higher upload limits and greater control over the files you share.
Here's how Firefox Send works:
Encryption & Controls at your fingertips
Imagine the last time you moved into a new apartment or purchased a home and had to share financial information like your credit report over the web. In situations like this, you may want to offer the recipient one-time or limited access to those files. With Send, you can feel safe that your personal information does not live somewhere in the cloud indefinitely.
Send uses end-to-end encryption to keep your data secure from the moment you share to the moment your file is opened. It also offers security controls that you can set. You can choose when your file link expires, the number of downloads, and whether to add an optional password for an extra layer of security.
Choose when your file link expires, the number of downloads and add an optional password
Share large files & navigate with ease
Send also makes it simple to share large file sizes – perfect for sharing professional design files or collaborating on a presentation with co-workers. With Send you can share file sizes up to 1GB quickly. To send files up to 2.5GB, sign up for a free Firefox account.
Send makes it easy for your recipient, too. No hoops to jump through. They simply receive a link to click and download the file. They don't need to have a Firefox account to access your file. Overall, this makes the sharing experience seamless for both parties, and as quick as sending an email.
We know there are several cloud sharing solutions out there, but as a continuation of our mission to bring you more private and safer choices, you can trust that your information is safe with Send. As with all Firefox apps and services, Send is Private By Design, meaning all of your files are protected and we stand by our mission to handle your data privately and securely.
Whether you're sharing important personal information, private documents or confidential work files you can start sending your files for free with Firefox Send.
